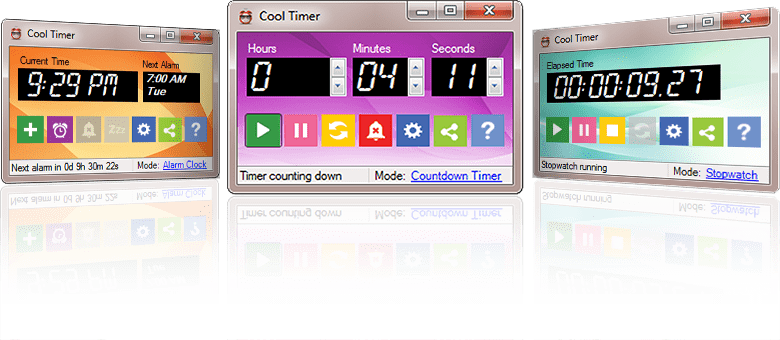Nun, Sie können ein passives Einkommen aus Krypto verdienen, wenn Sie bereit sind, ein paar Kompromisse einzugehen.
Dienstleistungen und Innovationen
Mit zunehmender Reife der Kryptowährungsbranche entstehen immer mehr Dienstleistungen und Innovationen, mit denen Sie das Beste aus Ihren Vermögenswerten herausholen können. So wie Sparer und Bitcoin Circuit Investoren in der traditionellen Finanzwelt, können auch Kryptoinhaber ihre Münzen für sich arbeiten lassen, wenn sie mehr als geduldig HODL machen wollen.
Der Bergbau ist für Einzelpersonen auf den meisten Münzen möglicherweise nicht mehr rentabel, und das Auskundschaften nach Luftlandetruppen ist ein wenig schwierig. Hier ist also eine Liste der drei wichtigsten Möglichkeiten, ein passives Einkommen aus Krypto im Jahr 2019 zu erzielen.
Wenn Sie bereit sind, sich von Ihren privaten Schlüsseln zu trennen und Ihr Krypto auf einer Krypto-Verleihplattform zu halten, können Sie Zinsen auf Ihr BTC, ETH und mehrere andere Münzen und Token verdienen, indem Sie ein Zinskonto bei einem Unternehmen wie Celsius Network oder BlockFi eröffnen.
Die oben genannten Unternehmen haben keine Sperrfristen oder Mindesteinlagen
Die Höhe der Zinsen, die Sie verdienen, hängt jedoch natürlich von der Anzahl der Münzen ab, die Sie haben. BlockFi z.B. zahlt und die jährliche Prozentrendite von 6,2% auf 0-5 BTC, aber nur 2,6% auf alles über 5 BTC.
Wenn Sie keine signifikanten Krypto-Bestände haben, wäre eine andere Möglichkeit, Ihr Geld für Sie arbeiten zu lassen, einige Fiat in eine stabile Münze wie TRUEUSD zu konvertieren. Anstatt fast nichts in Ihrer Bank zu verdienen, können Sie bei Celsius Network bis zu 10% pro Jahr erhalten. Sie können auch einen Kredit mit Ihrer Krypto als Sicherheit aufnehmen, wenn Sie Zugang zu Fiat benötigen.
Achten Sie darauf, Ihre eigene Recherche durchzuführen, bevor Sie darüber nachdenken, Ihr Krypto auf einer beliebigen Plattform zu speichern
Wenn Sie das Risiko eingehen, Ihre privaten Schlüssel nicht im Kühlraum zu haben, wissen Sie zumindest, wer der Verwalter der Plattform ist und ob sie eine Art Versicherungspolice haben.
Viele Leute nennen das Staken der neuen Mine, aber das Staken erfordert viel weniger Aufwand. Es gibt mehrere Proof-of-Stake-Münzen neben Tezos, Dash, Stellar und Decred, mit denen Sie Münzen verdienen können, indem Sie sie einfach in eine bestimmte Brieftasche oder einen bestimmten Stakepool legen.
Sie können sogar Ihre Exchange Wallet auf Coinbase und Binance verwenden, um Tezos zu setzen. Benutzer können XTZ von innerhalb ihrer Konten aus einsetzen, obwohl natürlich der Tausch einen Prozentsatz Ihrer Einnahmen einnimmt.
Die Absteckung von Ethereum und Cardano wird bald auch zu heißen Gesprächsthemen werden, da Cardano sein Shelley-Upgrade abschließt und die ETH ihren lang erwarteten Wechsel zum PoS vollzieht.
Schauen Sie sich die ROIs und Sperrfristen an, die jede Münze benötigt, um zu sehen, ob es sich für Sie lohnt. Denken Sie auch daran, zu fragen, ob es sich um ein einfaches passives Einkommen handelt, das Sie wollen, oder das Recht zu erhalten, auch im Netzwerk abzustimmen.
Genau wie bei zinsbringenden Plattformen können Sie Ihr Krypto auch ausleihen. Es gibt viele Anbieter in diesem Bereich, darunter der Peer-to-Peer-Kreditanbieter CoinLoan, mit dem Sie Ihr ausgewähltes Krypto mit bis zu 12% ROI ausleihen können.
Sie können Ihre eigene Sperrfrist wählen, von sieben Tagen bis zu drei Jahren sowie den Betrag, den Sie ausleihen möchten. Aber ein kurzes Beispiel. Leihen Sie 35 ETH über sechs Monate aus und Sie erhalten 2.1 ETH zurück.
Es gibt auch Binance Lending, mit dem Sie Ihren Krypto mit dem Kreditprodukt halten können, um Zinsen zu erhalten
Mit Bitfinex können Sie auch über 24 verschiedene Assets ausleihen, darunter BTC, EOS, NEO, ETH und DASH. Die besten Raten liegen bei etwa 0,02% pro Tag, was etwa 7% pro Jahr entspricht. Obwohl die meisten Gelegenheiten nur für einen kurzen Zeitraum bestehen, da viele Händler nicht länger als 30 Tage in eine Position einsteigen werden.
Wie bei Staking und Zinskonten, achten Sie auf DYOR. Nicht alle diese Produkte sind für jeden geeignet. Wenn du ein fester Gläubiger bist, dass, wenn du keine Kontrolle über deine privaten Schlüssel hast, du keine Kontrolle über deine Münzen hast; es ist wahrscheinlich besser nur für HODL.
Was ist Ihrer Meinung nach der beste Weg, um ein passives Krypto-Einkommen zu verdienen? Füge deine Gedanken unten hinzu!